先日、GemiBook Proを購入したことはご紹介させていただきました。
中古PCということで、通常と設定が変わっていた部分があり、備忘録ついでに紹介したいと思います。
低スペック向けの設定は後日紹介します。
ディスプレイの拡大率
GemiBook Proを使ってすぐに違和感を覚えたのは、アイコンが小さいということでした。
普段使用しているほかのPCより、微妙にアイコンや文字が小さかったため、老眼が始まりかけた(始まっていない)おじさんには少し見難くなっていました。
なので、設定を変更します。
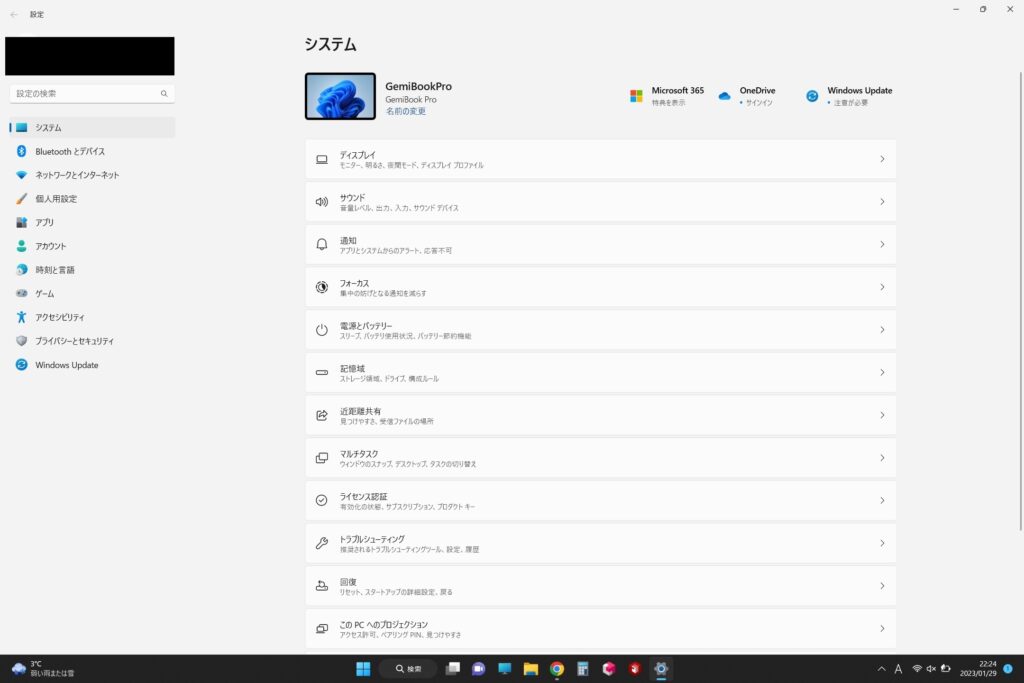
スタートメニューの『設定』を押すと上記のような画面が出てきます。
すると『システム』という画面が出てくるので、『ディスプレイ』を選択します。
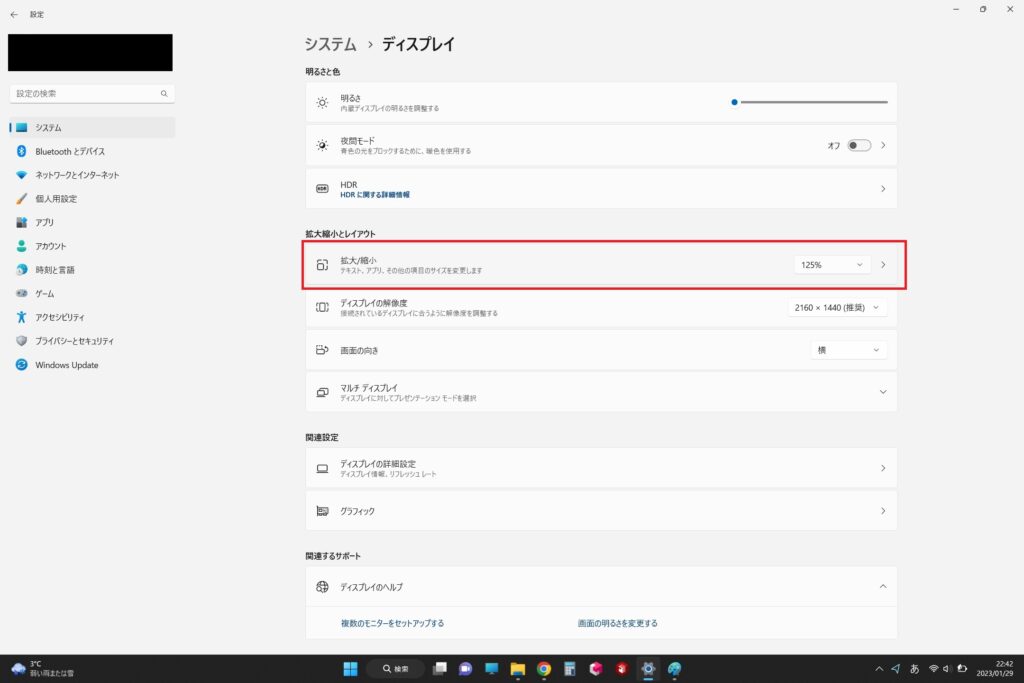
『拡大/縮小』という部分で変更ができます。現在は125%となっていました。
14インチのディスプレイなので、推奨の150%に変更することにします。
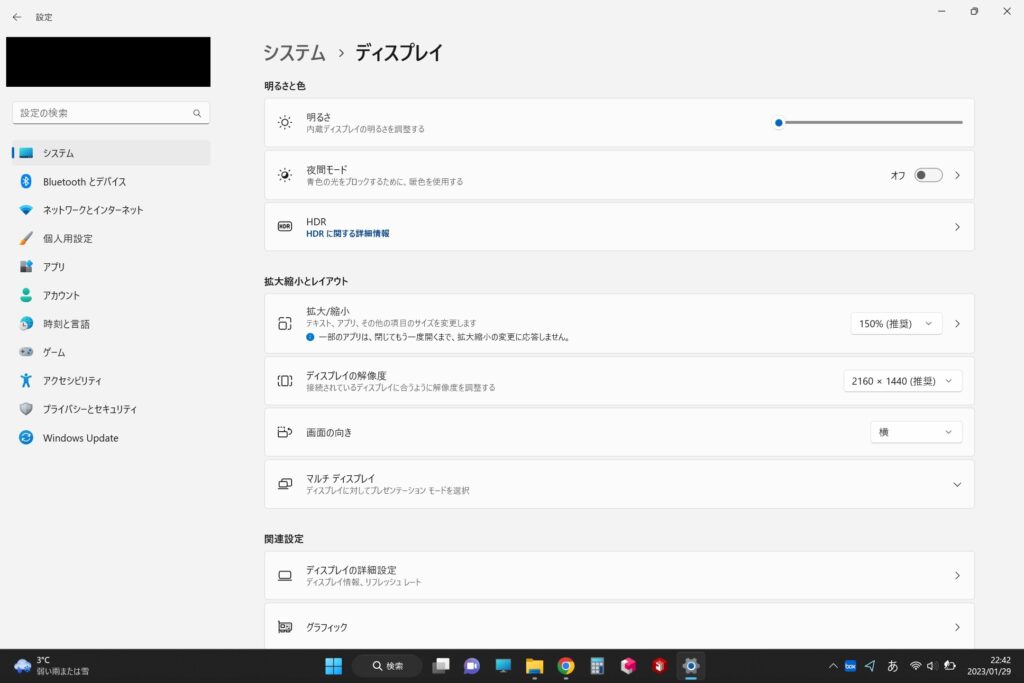
丁度よいサイズになりました。
私は基本的には推奨サイズが一番使いやすく感じられるので、Windowsの推奨サイズを使っています。
マウスポインタの変更
次はマウスポインタの変更です。色が黄色っぽく、サイズも小さく設定されていました。
仕事をしているとPCの前から離れることが多く、ポインタが小さいと、仕事に戻った時に一目で見つけることができずに、もどかしい感じがします。
マウスポインタを大きくします。ついでに色も通常の白色に戻します。
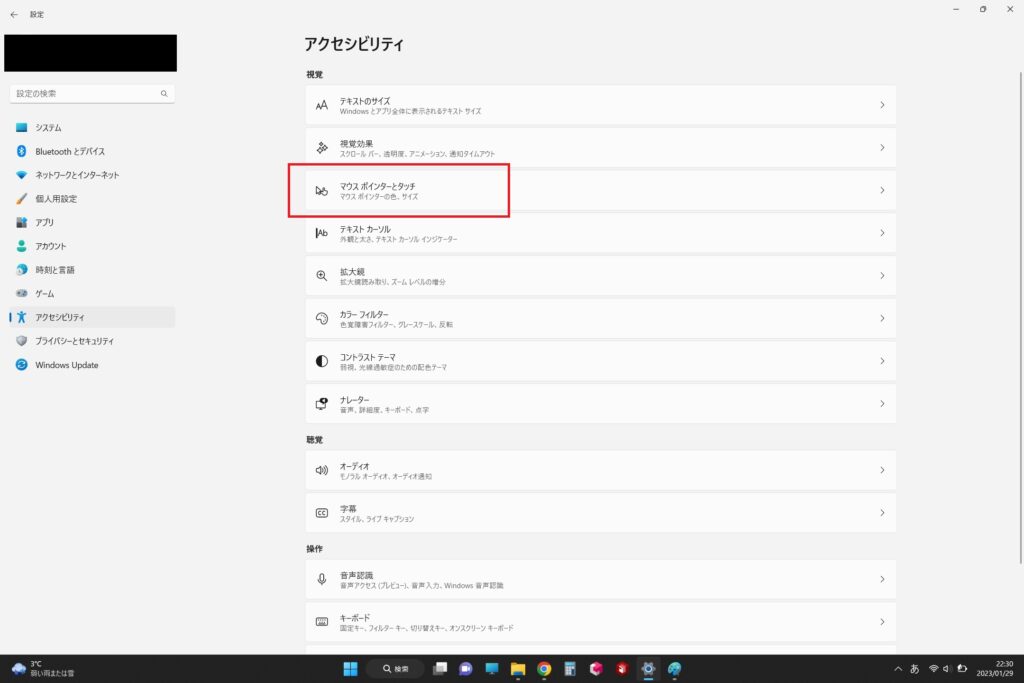
『設定』から『アクセンシビリティ』を選び、『マウスポインターとタッチ』という項目をクリックします。
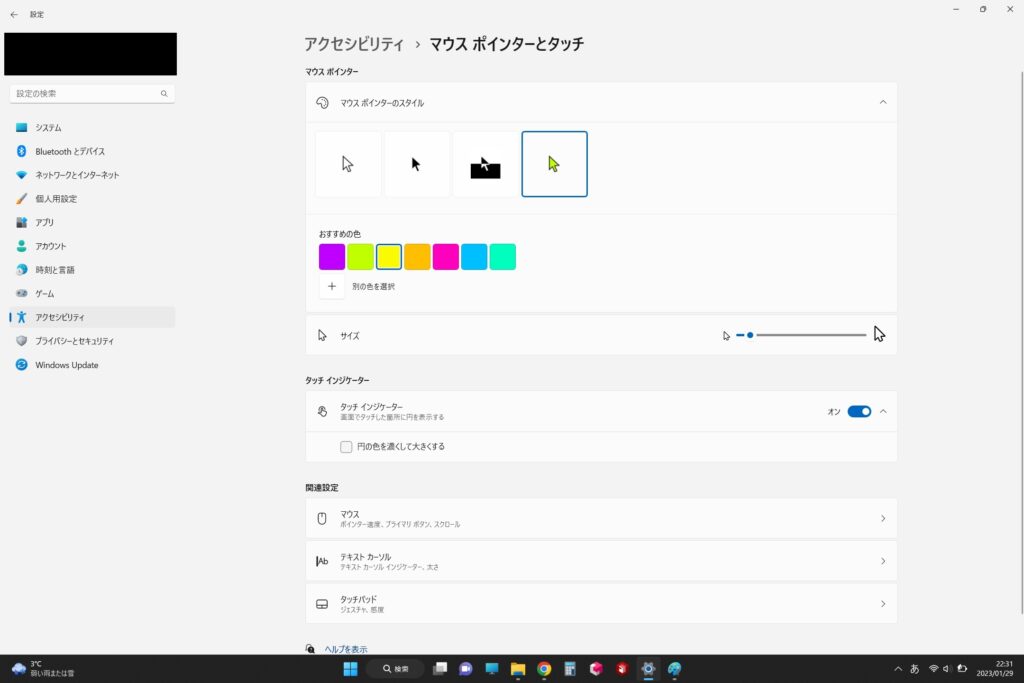
ここでスタイルや色、サイズの変更を行います。
早速、一番左の白いポインタに変更し、サイズも大きくします。
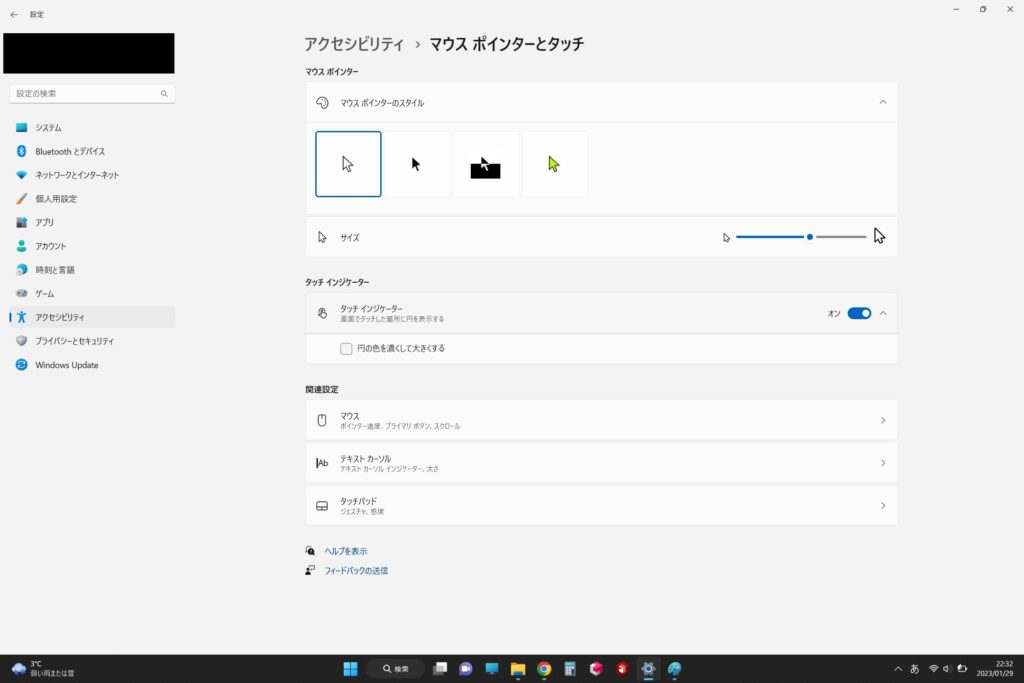
変更を行い、マウスポインタが凄く大きくなりました。
私の場合は大きすぎるようで、上司に見られるといつも笑われてしまいます。
ドデカポインタはダサいですが、凄く効率がよくなるので、オススメです。
タスクバーのウィジェットや検索をなくす
タスクバーには普段使用するアプリしか置かないようにしてます。
タスクビューはマウスのショートカットに入れており、検索は使用したことがありません。
間違って押したりと邪魔になるので、非表示にします。
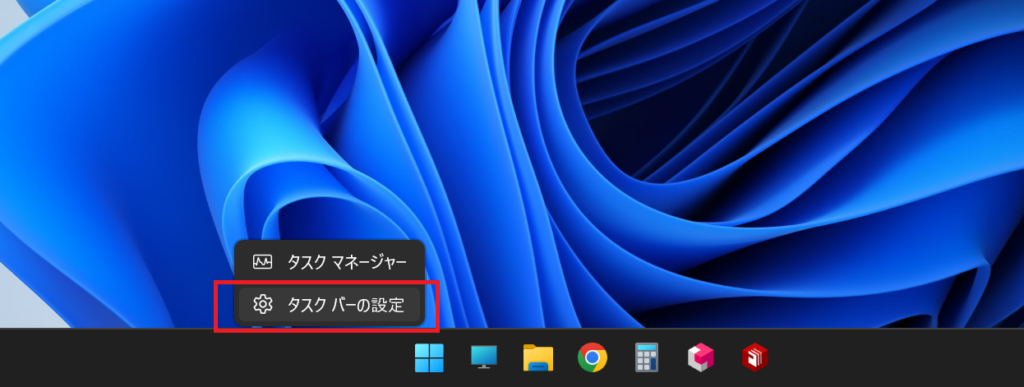
タスクバーを右クリックし、『タスクバーの設定』をクリックします。
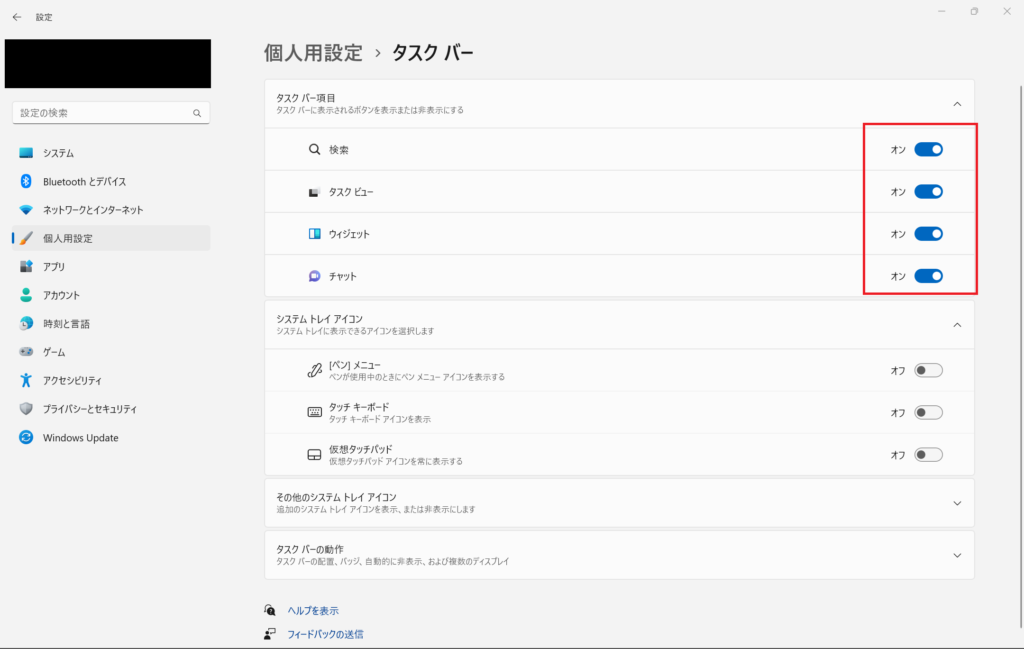
出てきた画面の中から、タスクバー項目の中から不要な物をオフにします。
チャットは特に使用しないので、大半の人は削除した方がいいと思います。
これでタスクバーに余計な情報が出なくなりました。
バッテリー節約機能
ノートPCではバッテリー持ちをよくするために、バッテリー節約モードにすることが基本となっていますが、通常の設定では毎回手動で節約機能をONにしないといけません。
常にバッテリー節約機能がONになるように設定しましょう。
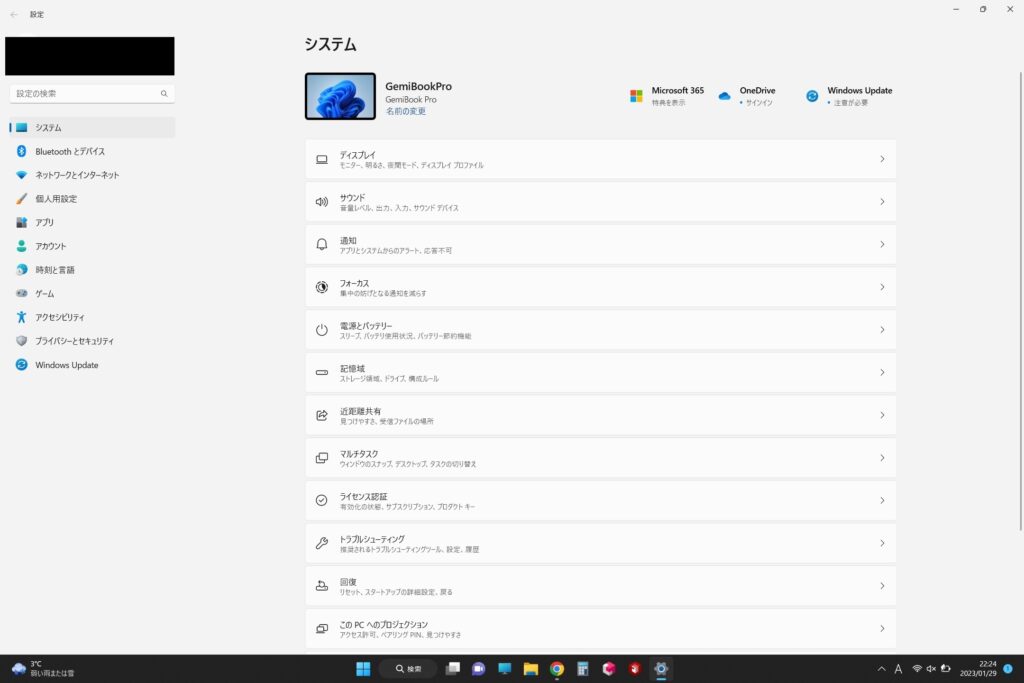
『設定』の『システム』から『電源とバッテリー』という項目をクリックします。
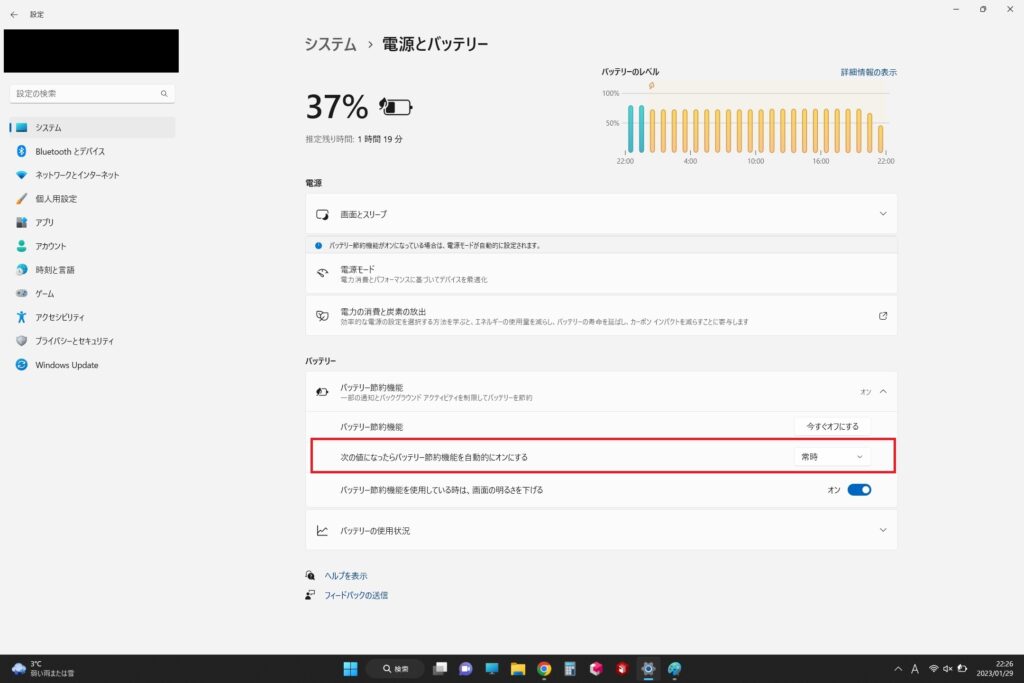
『次の値になったらバッテリー節約機能を自動的にオンにする』という項目があります。
通常はここが30%などに設定されているので、『常時』に変更します。
これにより、常に節約機能が働き、バッテリーの持ちが大きく伸びます。
タッチパッドの設定
タップでクリックできない
タッチパッドをタップすると、左クリックされることが普通の設定だと思いますが、
なぜかタップしても反応がなされていませんでした。
タップするとクリックする設定に変更します。
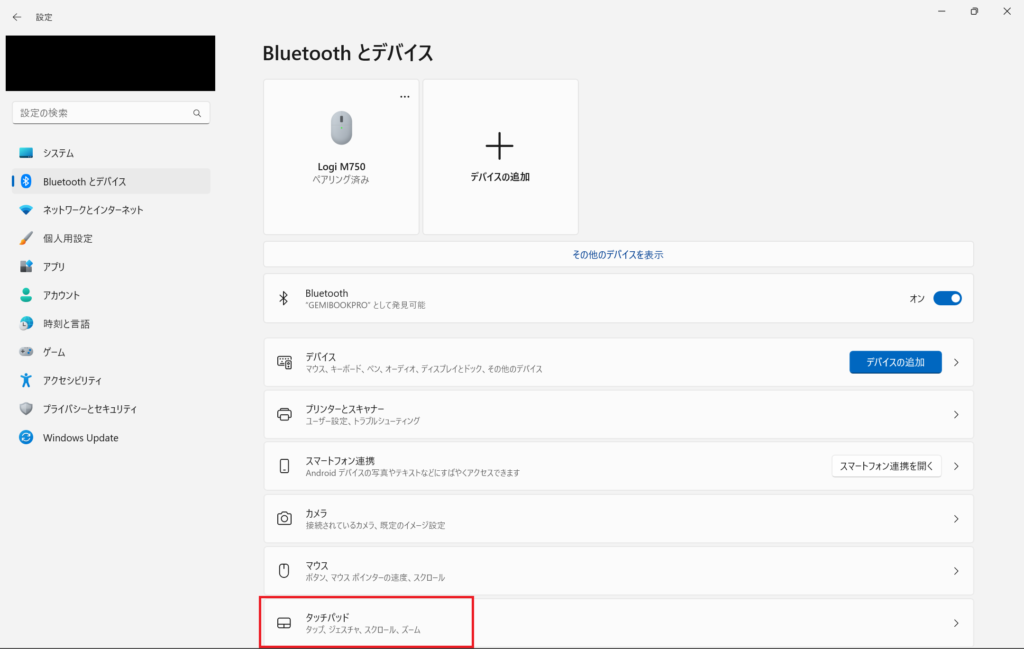
『設定』から『Bluetoothとデバイス』の項目を選び、『タッチパッド』をクリックします。

『1本の指でタップしてシングルクリックする』のチェックが抜けていたので、チェックを入れました。
これでタッチパッドをタップすると左クリックの動作になりました。
【オススメ設定!】ジェスチャーの設定
Macではタッチパッドで色々なジェスチャーができると有名ですが、今はWingdowsでもタッチパッドのみで充分なほど操作が可能です。
2本指、3本指、4本指でタッチパッドを触った際の動作が設定されており、初期設定では「2本指でタップすると右クリック」など基本的な動作を割り当てられています。
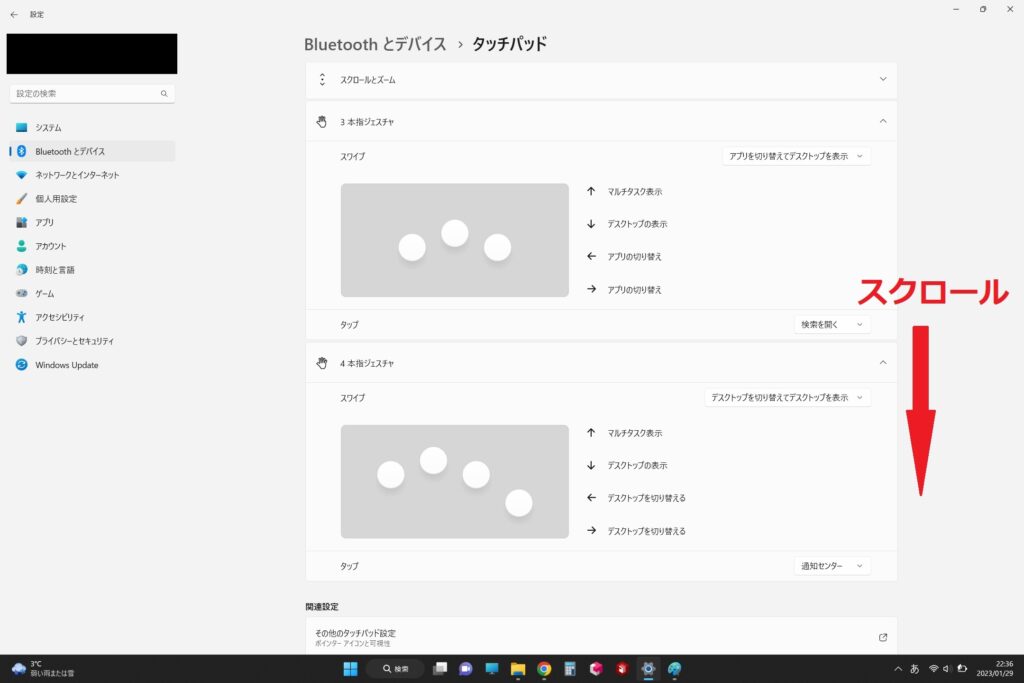
先ほどシングルクリックの設定を行った部分の下に、3本指と4本指のジェスチャのセットがあります。
Windowsで設定されているいくつかのセットがあります。このまま使える方は、このジェスチャを覚えて活かしてください。
私は別の動作を割り当てたいので、自身で設定を行います。更にスクロールしてください。

下に行くと『高度なジェスチャ』とあるので、クリックします。
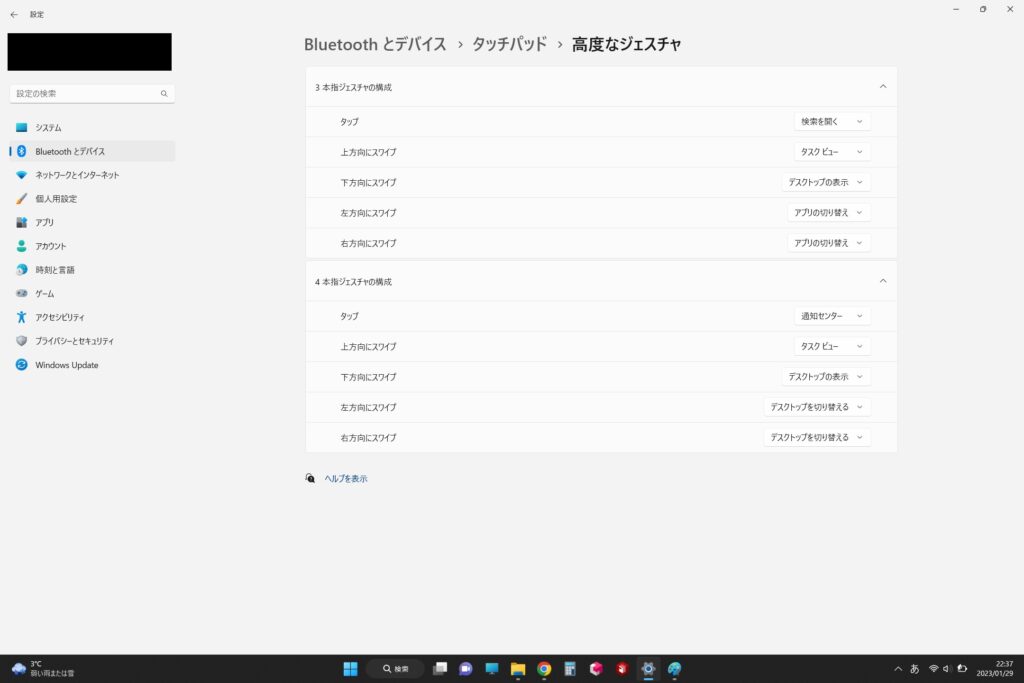
すると、それぞれ個別で設定できます。
好みの設定がない場合はカスタムでショートカットキーを入れる必要があります。
私は3本指の左右に『戻る(ブラウザ)』『進む(ブラウザ)』、四本指の左右に『アンドゥ(戻る)』『リドゥ(進む)』 をあてはめたいので、入力します。
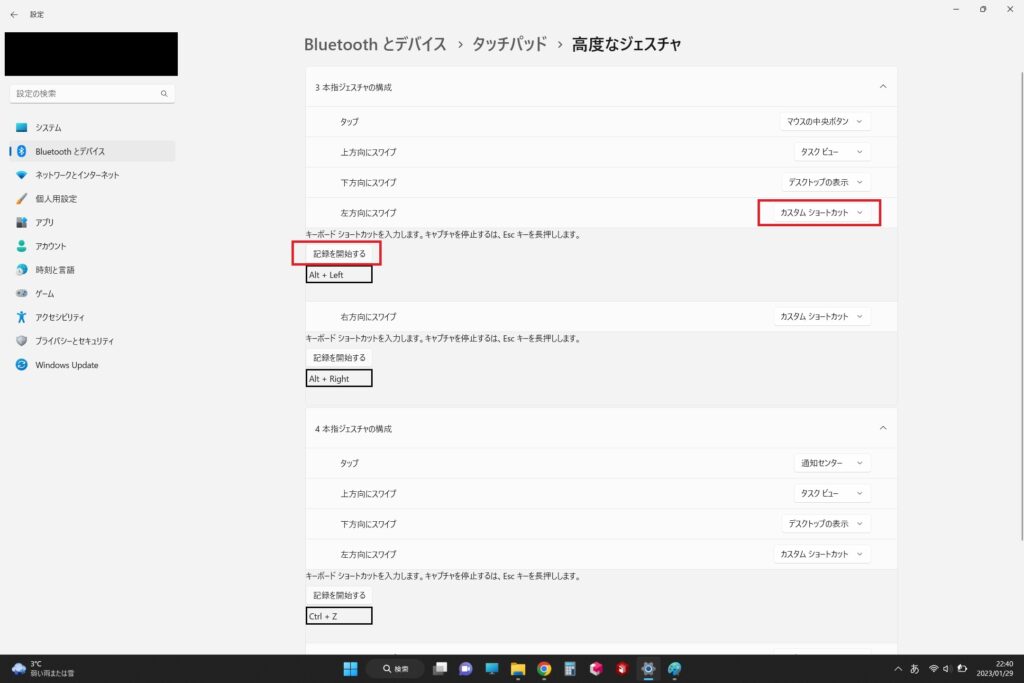
設定したいジェスチャーに対して『カスタム ショートカット』を選びます。
『記録を開始する』を選び、キーボードのショートカットを入力します。
ブラウザバックは『Alt + ←』ですね。
入力した後に『記録を停止する』を押すと完了です。
それぞれ、3本指と4本指のカスタムショートカットを設定しました。
ちなみに、それぞれのショートカットキーは下記のようになります。
・戻る→『Alt + ←(左矢印キー)』
・進む→『Alt + →(右矢印キー)』
・アンドゥ(戻る)→『Ctrl + Z』
・リドゥ(進む)→『Ctrl + V』
エクスプローラー上でプレビューを表示させる
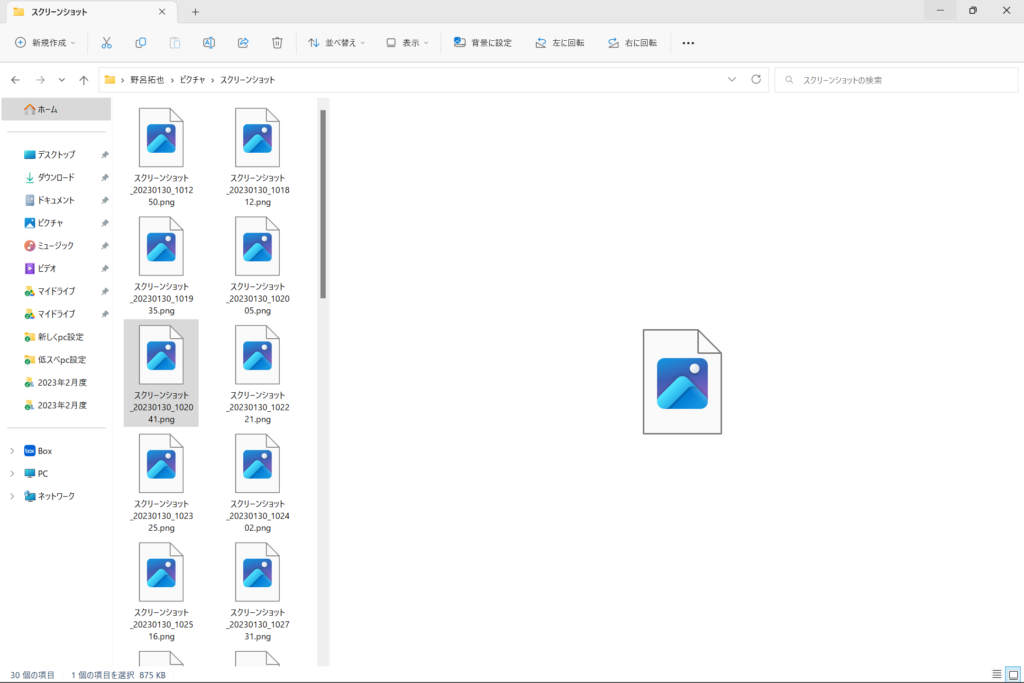
上記のように、エクスプローラー上やプレビューウインドウで、画像ファイルが表示されませんでした。
これを解決します。

右上にある『・・・』という箇所をクリックし、歯車の『オプション』を選択します。
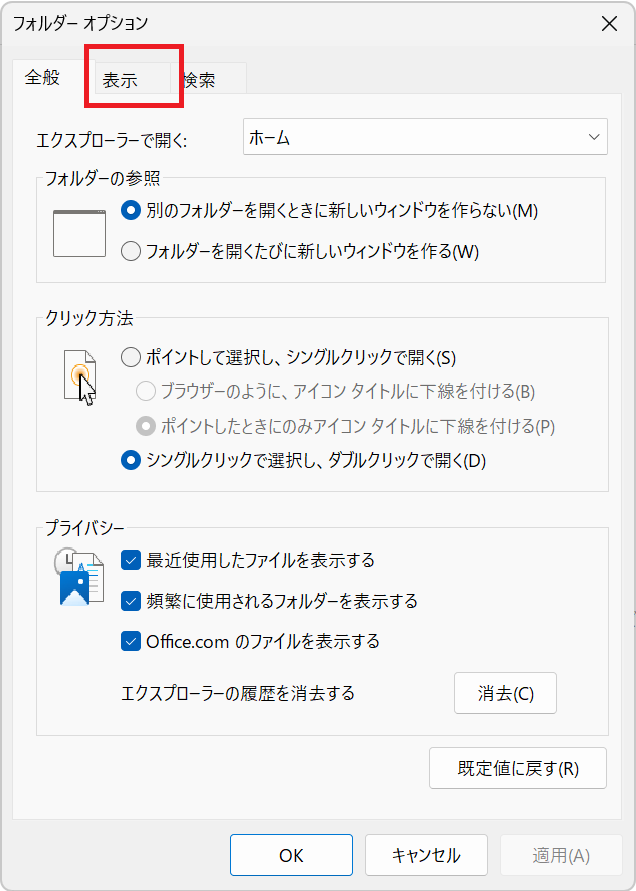
すると、『フォルダーオプション』が出てくるので『表示』のタブをクリック。
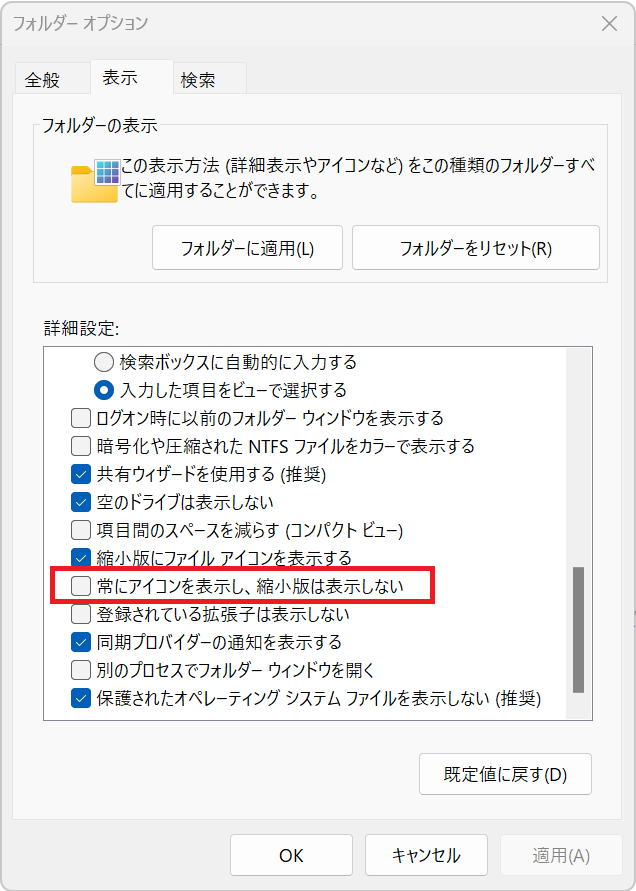
『常にアイコンを表示し、縮小版は表示しない』にチェックが入っていたので、チェックを外すと、プレビューウインドウやエクスプローラーのアイコンに画像が表示されるようになります。
以上が、PCを買って行った設定になります。
やはり中古なので、設定が色々と変わっていました。本来は初期化すべきなのかもしれませんが、裏で変なプログラムが走っていないか確認を行い、問題なかったので、手間を減らすためにそのまま使用しました。
今、設定でお困りの方の参考になれば幸いです。
特にジェスチャーは便利なので、是非利用してみて下さい。
後日、低スペックPC向けのオススメ設定を公開します。





コメント