以前は英語配列のキーボードを使っていたこともあったのですが、ノートPCをメインで使うようになり、そのせいで日本語配列のキーボードを使うようになりました。
コスパの良い機種は、なぜか日本語配列が多いのです。
日本語配列ばかり使っていたので、GemiBook Proの英語配列のキーボードが使い難く感じてしまいました。
キーボードの配列は、設定で簡単に変更できるので紹介します。
設定方法
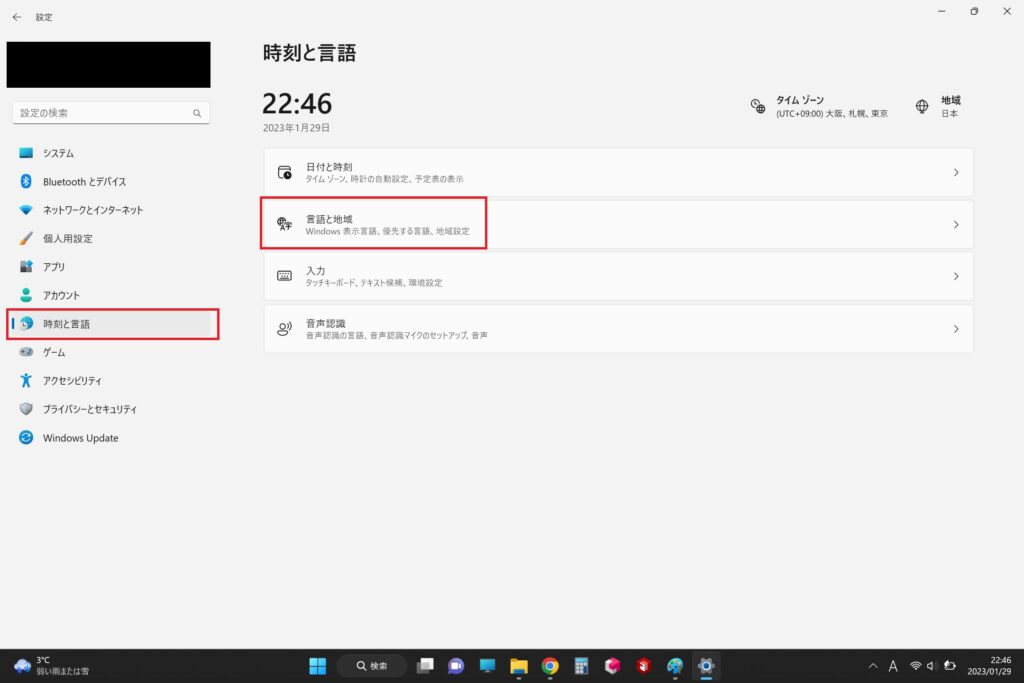
設定から『時刻と言語』を選択し、『言語と地域』をクリックします。
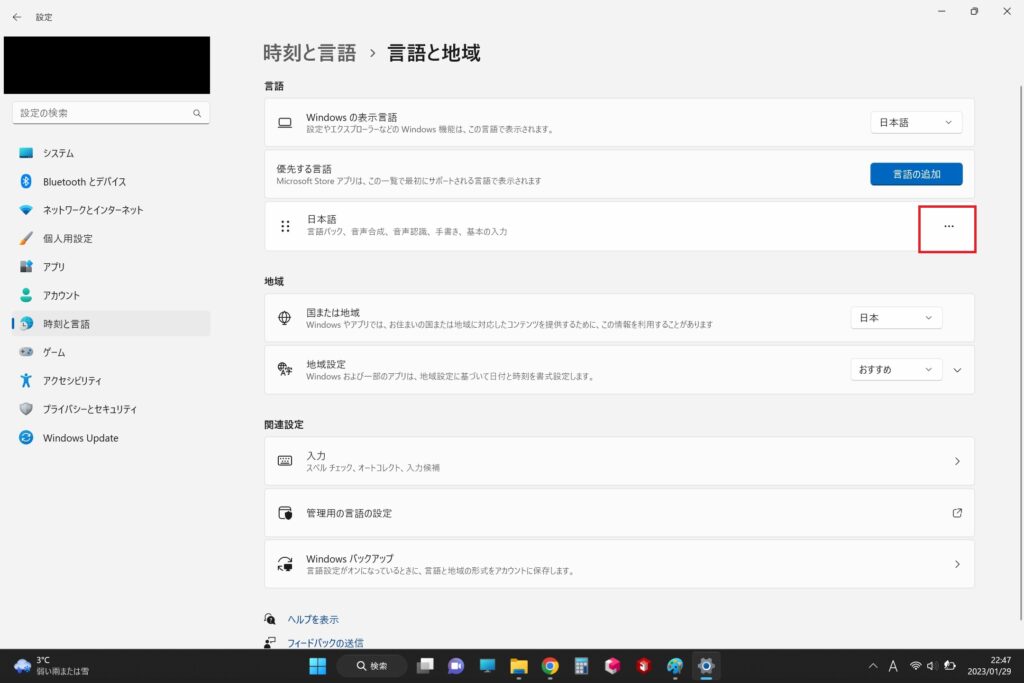
『日本語 言語パック、音声合成、音声認識、手書き、基本の入力』の横にある『・・・』をクリックします。
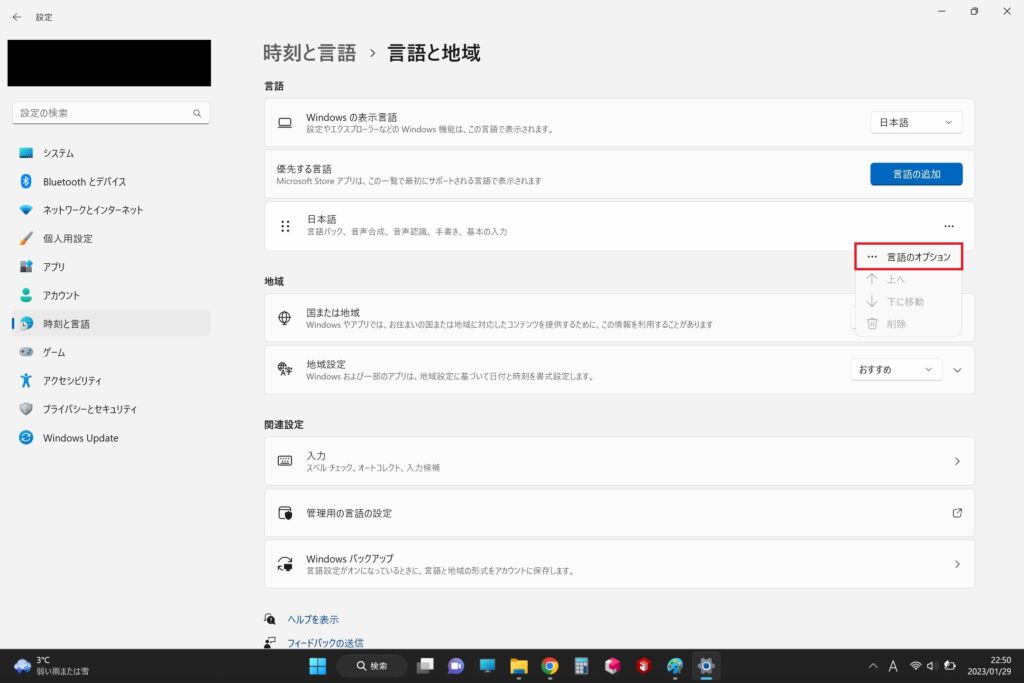
すると、『言語のオプション』が出てくるので選択します。
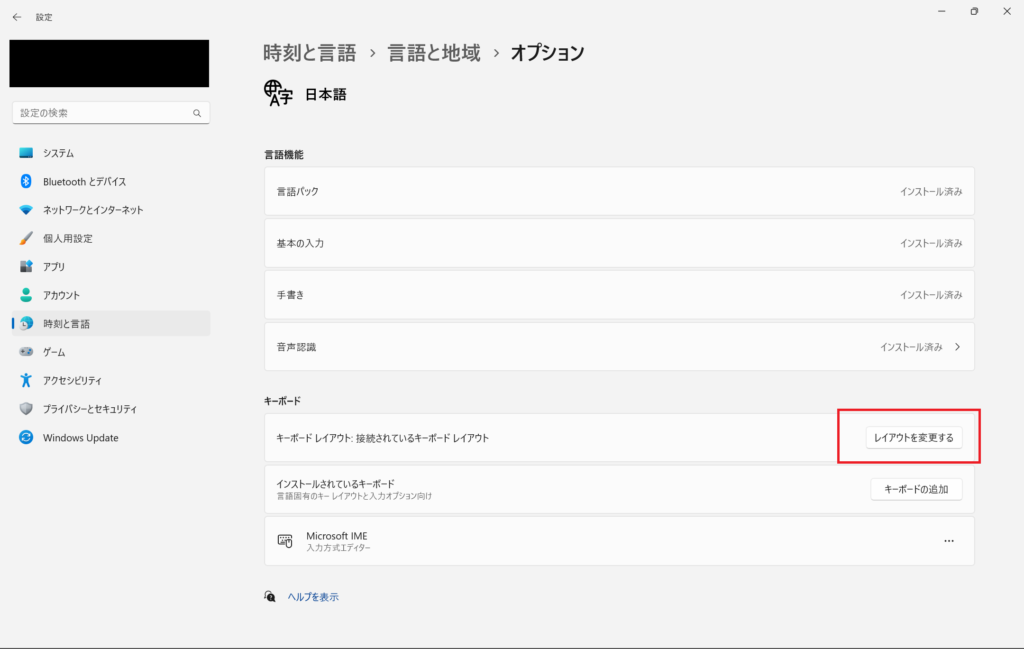
『キーボードレイアウト』の『レイアウトを変更する』をクリックします。
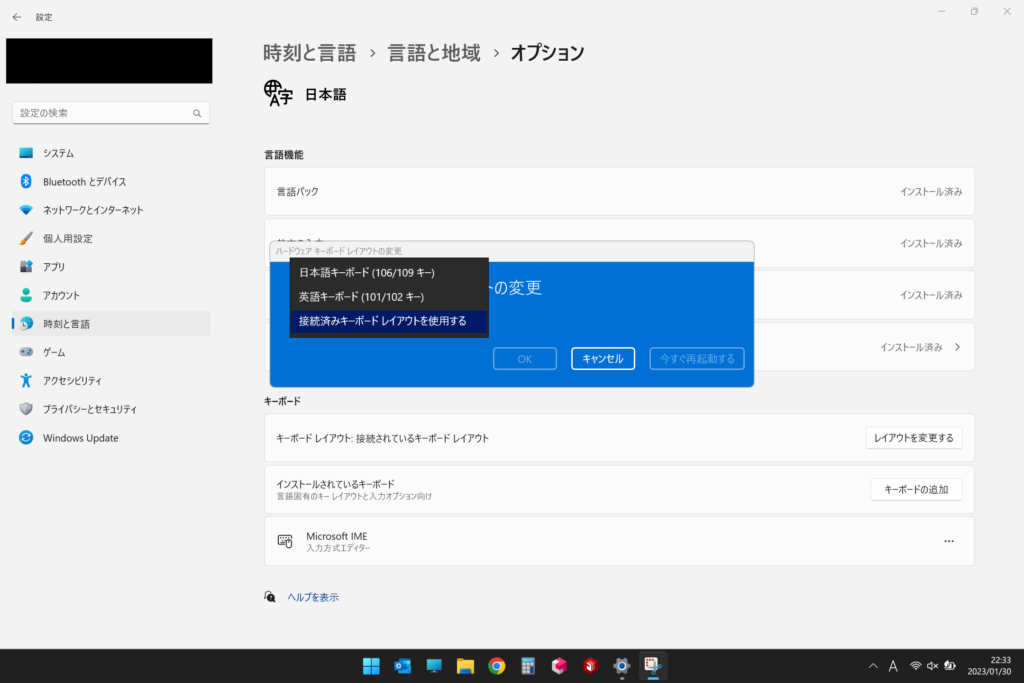
すると、キーボードの種類を選択することができるので、『日本語キーボード』を選択します。
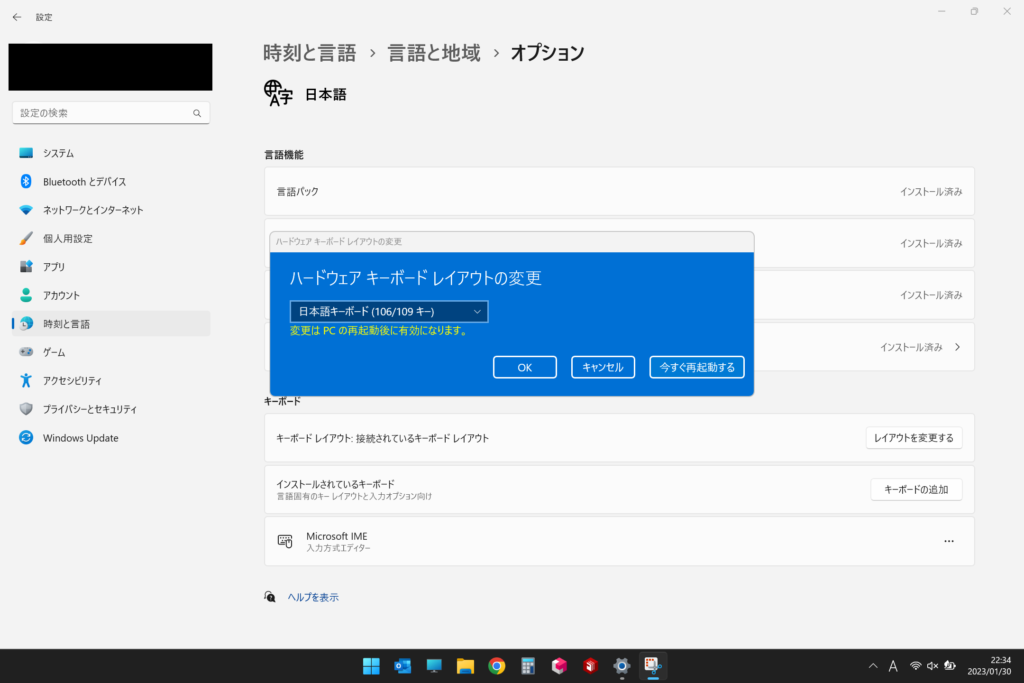
再起動をすると変更が有効となりますので、再起動を行いましょう。
設定が完了しました。これにより、再起動後から日本語配列に変更されました。
キーボード配列の違い
そもそも、英語配列と日本語配列は、どういった部分が違うのでしょうか?

それぞれ比べてみると、文字の配置やキー数などが違います。
英語配列には、日本語を入力するために必要な「半角/全角」「変換」「無変換」「カタカナ/ひらがな」のキーがありません。英語圏では使用しない「¥」もありません。
キーの位置や大きさなども違っています。
英語配列でも、他のキーの組み合わせや、Fキーの使用により、存在しないキーの代わりはできます。
しかし、日本語入力においては、日本語配列の方が使いやすいです。
逆に、英語入力は英語配列の方が効率的です。
また、英語配列の方がキーが少なく、すっきりとしているため、見た目は英語配列の方がカッコよく感じられます。日本語配列はひらがなが刻印されている物も多いので、尚更そう感じてしまいますね。
どちらが優れているとかではなく、使用者の用途に応じて向き不向きの配列があるということです。
シールを貼って、更に使いやすく
先ほどの設定で日本語配列に変更しましたが、キーの刻印はこのままなので使用し難いままです。
ブラインドタッチである程度は把握していますが、少しキーの配置が独特なので、使い難いことに変わりはありません。
そのため、日本語配列のシールを購入して、キーボードに貼り付けることにしました。

日本語になっているキーが貼り付けた部分です。
シールはしっかりしていながらも、打つ際には違和感を感じることはありません。
これでキーボードもかなり使いやすくなりました。
それにしても、テカリが凄いですね……。
今回は英語配列を日本語配列に変更する方法を紹介しました。
是非参考にしてください。



![[商品価格に関しましては、リンクが作成された時点と現時点で情報が変更されている場合がございます。] [商品価格に関しましては、リンクが作成された時点と現時点で情報が変更されている場合がございます。]](https://hbb.afl.rakuten.co.jp/hgb/2f755626.0aa3d7af.2f755627.ab837bf4/?me_id=1276894&item_id=10007138&pc=https%3A%2F%2Fthumbnail.image.rakuten.co.jp%2F%400_mall%2Fca-ba%2Fcabinet%2Fdai%2Fkeyboard-seal_1.jpg%3F_ex%3D240x240&s=240x240&t=picttext)



コメント