先日購入したGemiBOOK Pro14は、CPUがCeleron J4125と低スペックでした。
現状でも軽い動作であればある程度動いてくれますが、同時に複数のソフトを立ち上げたりすると少し重くなってしまいます。
今回は色々と試した中で、使用感に影響が出ず快適に使用できる低スペック向けの設定を紹介します。
ゲーム用設定のオフ
Windows10から『ゲームモード』や『ゲームバー』などと呼ばれる、ゲーム向けの設定やゲーム録画などが可能となっています。
そういったものはバックグラウンドで動き、動作を重くする1つの要因となっています。
低スペックのPCではそもそもゲームをしないと思うので、これをオフにしていきます。
Xbox Game Barのオフ
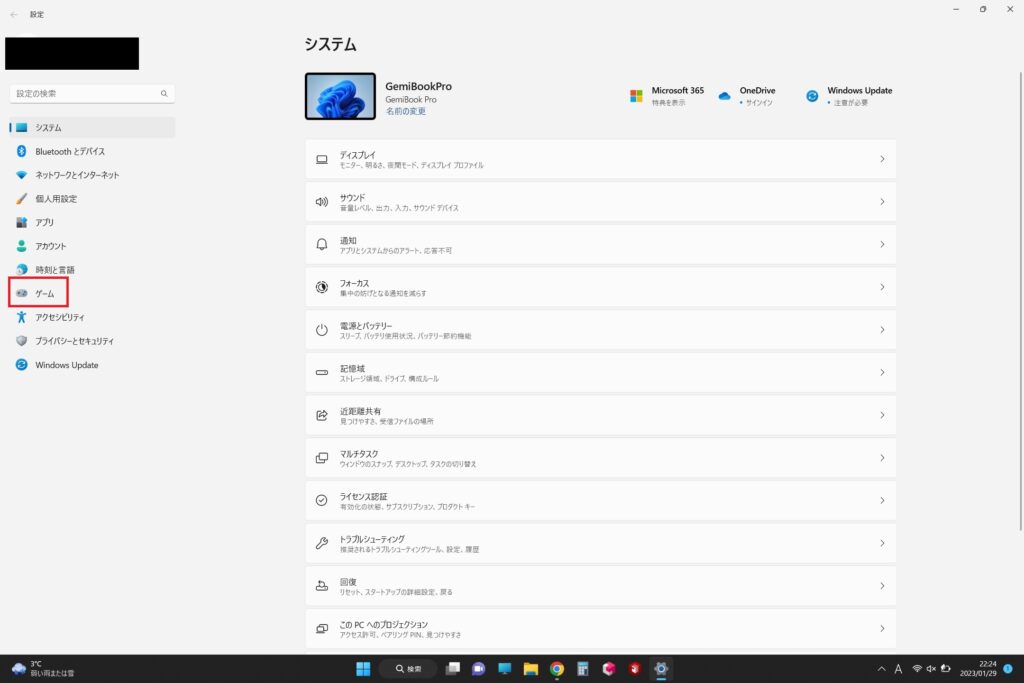
いつも通りの設定画面より、左側にある『ゲーム』をクリックします。
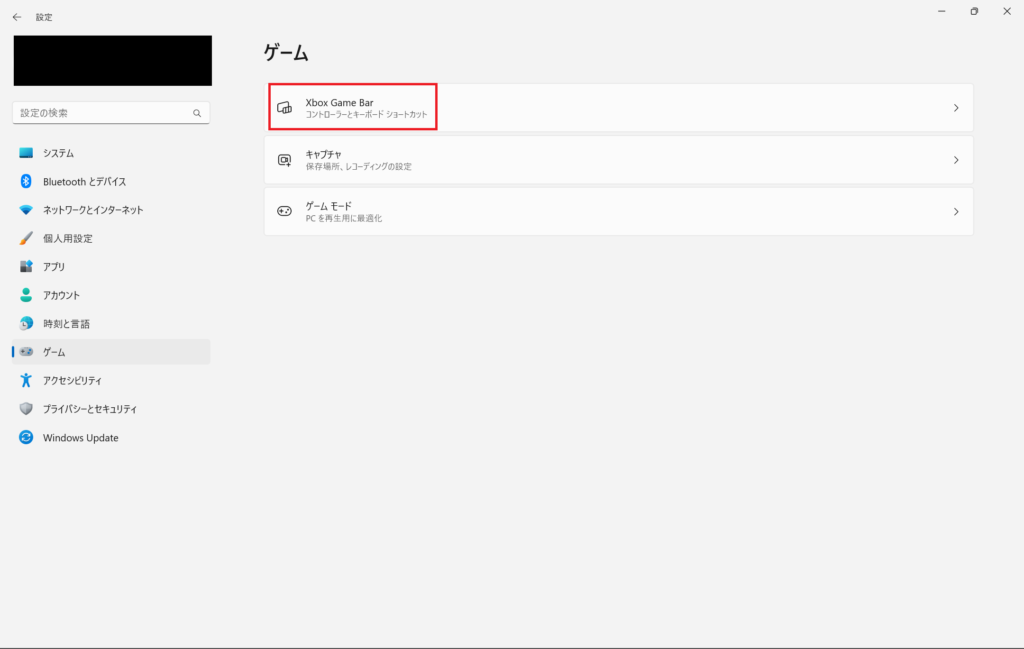
すると3つ項目が出てきますが、その中の『Xbox Game Bar』を選択します。
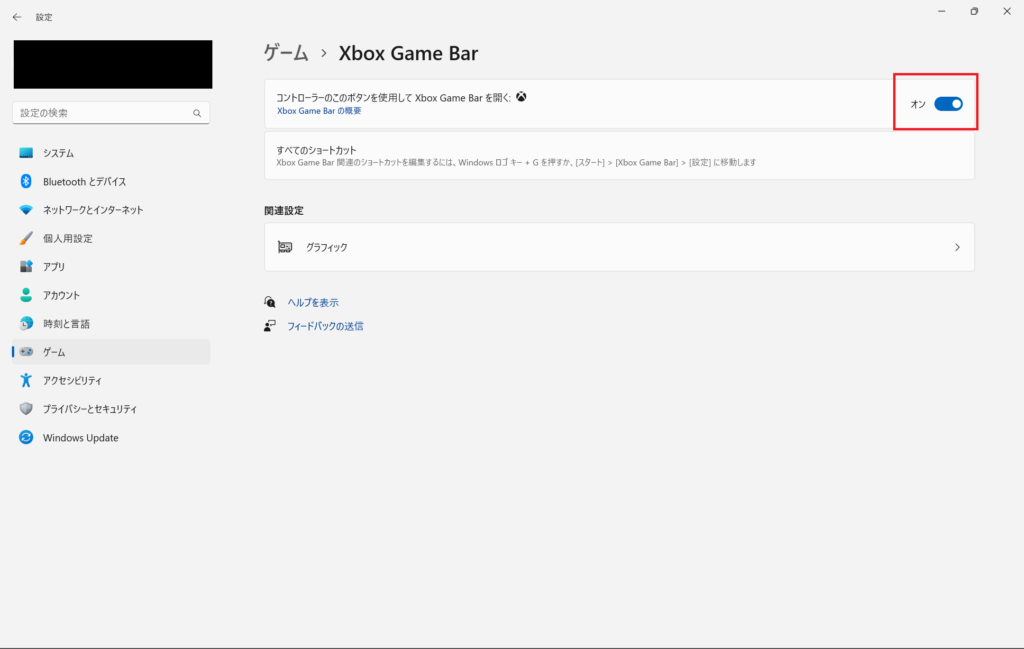
『コントローラーのこのボタンを使用してXbox Game Barを開く』をオフにします。
ゲームモードのオフ
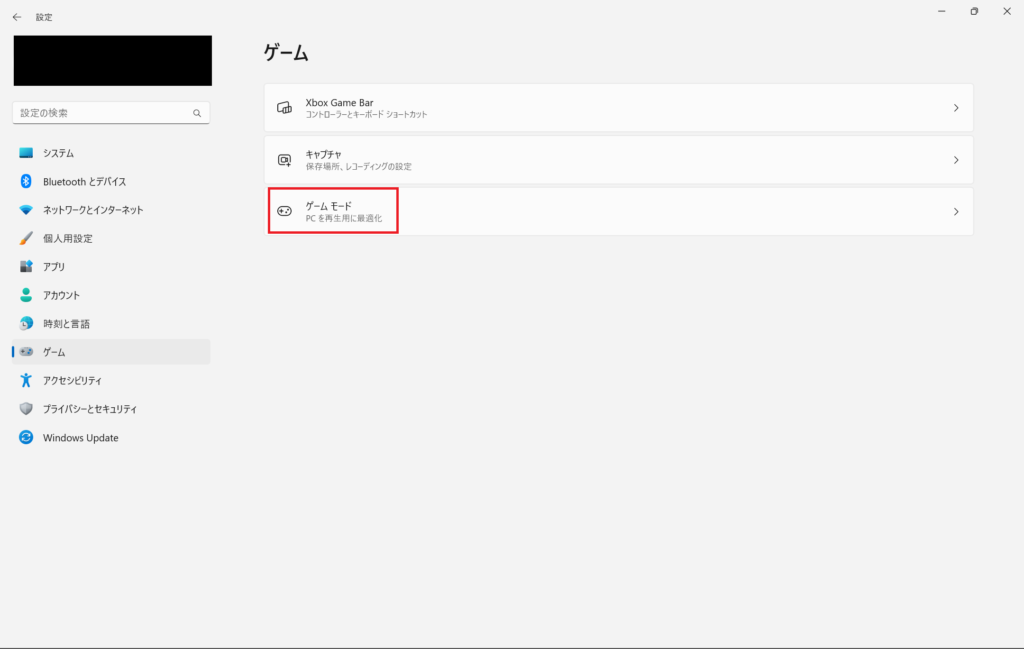
先ほどXbox Game Barをオフにした際に選択した画面に一度戻ります。
『ゲームモード』をクリックします。
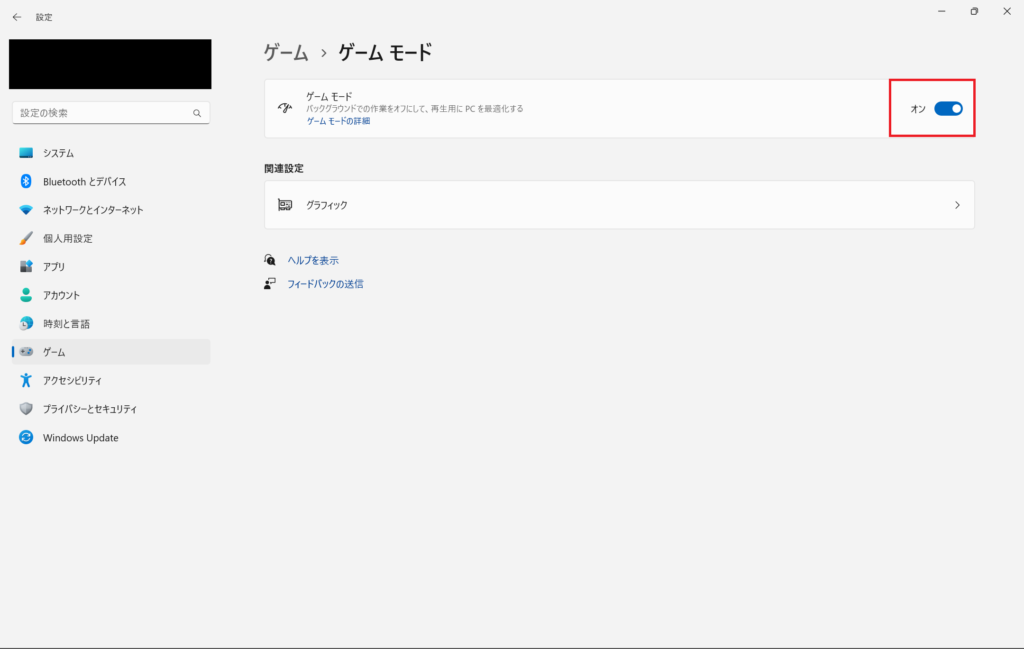
『ゲームモード』をオフにします。
以上でゲーム用設定のオフは完了です。
ゲーム用設定はオフにしましたが、別にゲームができなくなるわけではありません。
私自身、普段ゲームをしていても使ったことがないので、この設定をオフにしても大丈夫です。
パフォーマンスの抑制
様々なパフォーマンスを抑制することで、CPUの負荷を軽減させます。
最近のWindowsは、本当に細かい気づかないようなデザインやアニメーションが多く使用されています。
そのお蔭で、結構お洒落なインターフェイスで使えるのですが、低スペックPCでは切った方がパフォーマンスを発揮することができます。
透明効果のオフ
透明効果は、タスクバーやウインドウの背景が透けて見えるため、デザイン的に少し見やすくなる効果があります。
ですが、オンオフにしても、正直私にはあまりわかりませんでした。
透明効果は結構処理が重いので、オフにしましょう。

設定から『個人用設定』を選択し、『色』をクリックします。
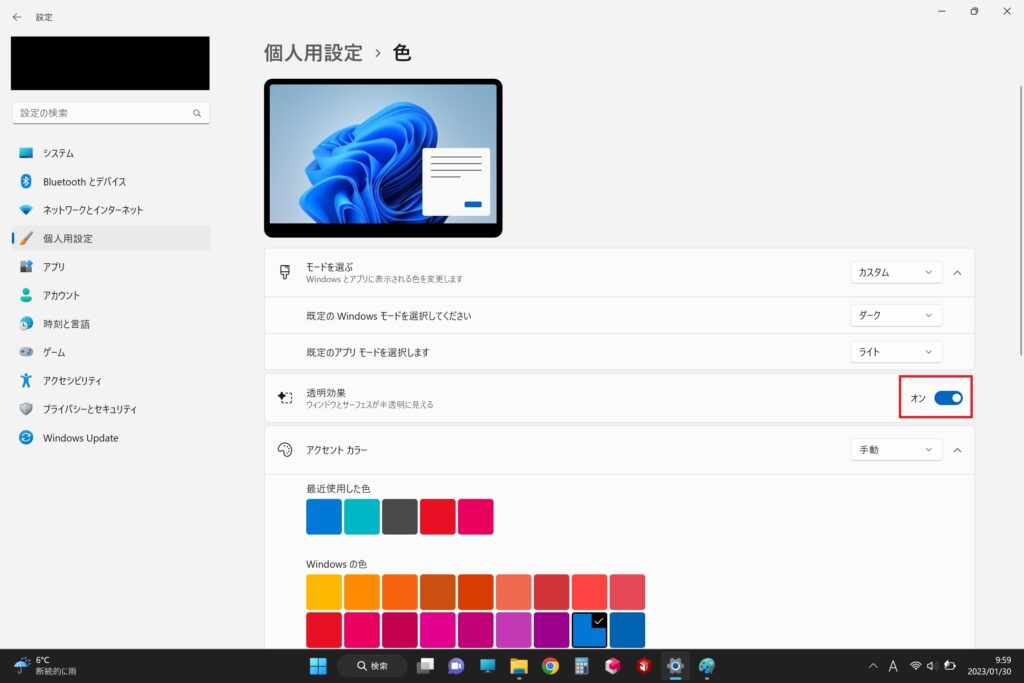
『透明効果』をオフにします。
パフォーマンスの詳細変更
細かいアニメーションやエフェクトの設定を変更し、必要最低限の設定に変更します。
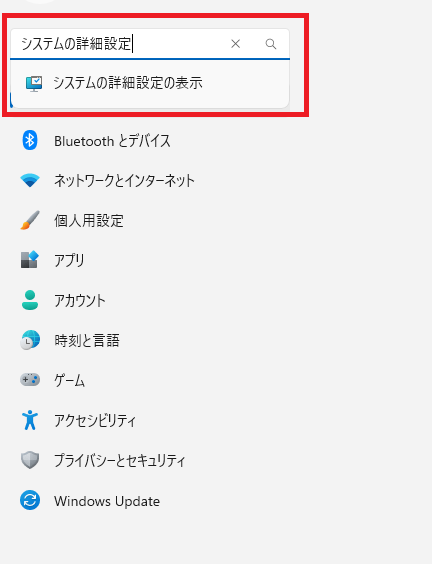
設定の左上にある検索ボックスに『システムの詳細設定』と入力し、出てくる『システムの詳細設定の表示』をクリックします。
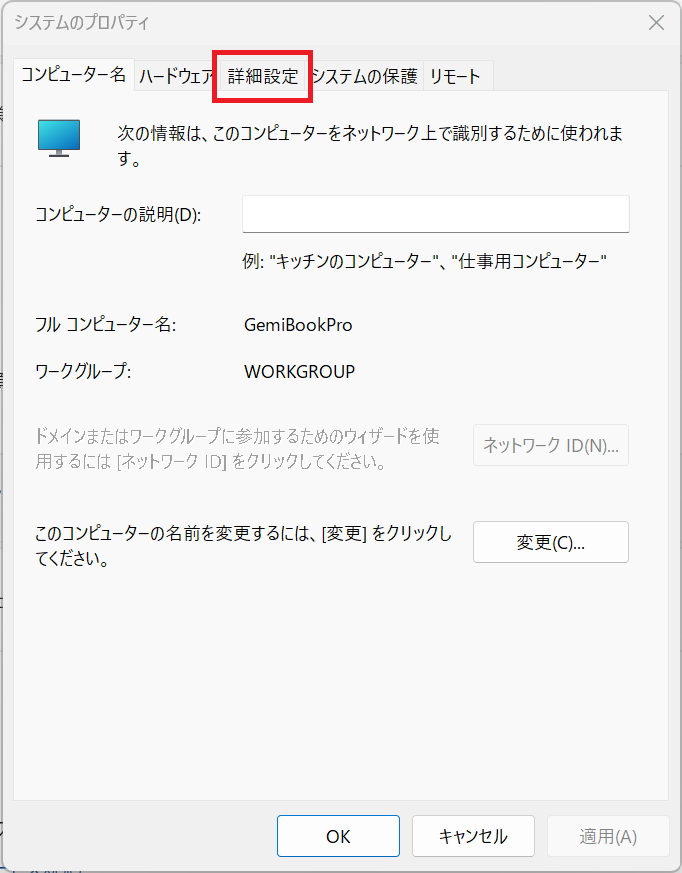
すると、システムのプロパティというウインドウが出てくるので、『詳細設定』のタブを選択。
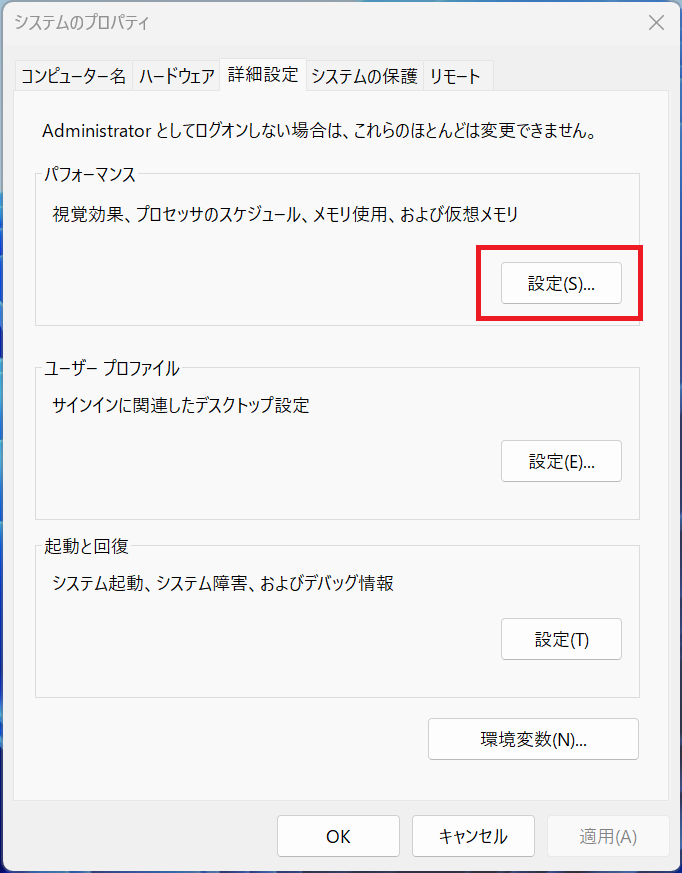
『パフォーマンス』の『設定』クリックします。
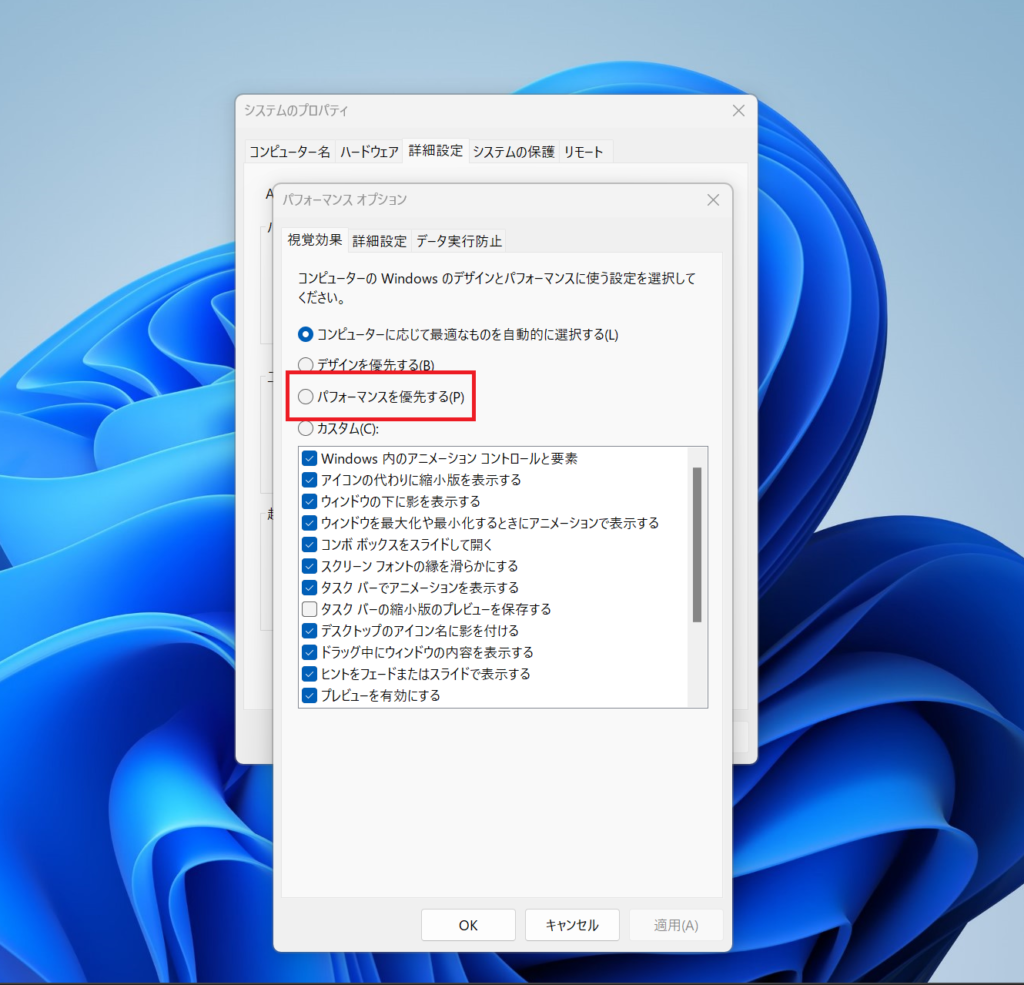
パフォーマンスオプションというウインドウが更に出てきます。
ここでエフェクトやアニメーションがカスタマイズできます。
『パフォーマンスを優先する』をクリックし、全てのチェックを外します。
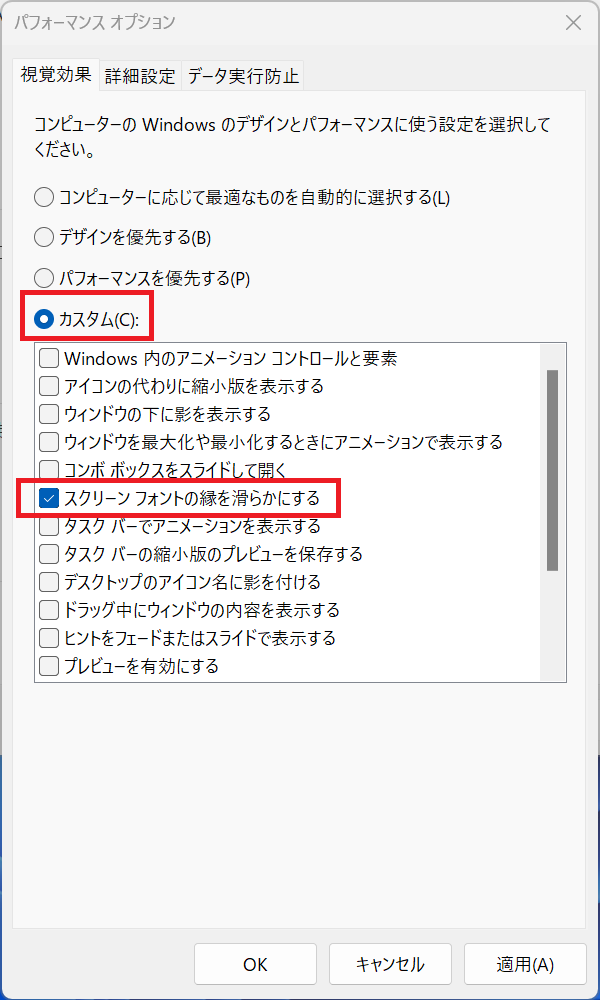
その後、『スクリーンフォントの縁を滑らかにする』のみチェックを入れます。
これで設定が終了です。
『スクリーンフォントの縁を滑らかにする』だけはオフにしてしまうと、システム上の文字が汚くなり使い難くなります。
それ以外は使用上そこまで不便を感じないので、オフにして大丈夫です。
これでCPUの負荷を軽減させることができました。
アプリの変更
最後はアプリの設定を変更していきます。
初期状態では使わないアプリがたくさんあります。
そういったアプリを変更していきます。
スタートアップ アプリの変更
Windowsは起動されると、自動で立ち上がるアプリが多くあり、必要のない容量を食ってしまいます。
起動時のアプリをオフにしましょう。
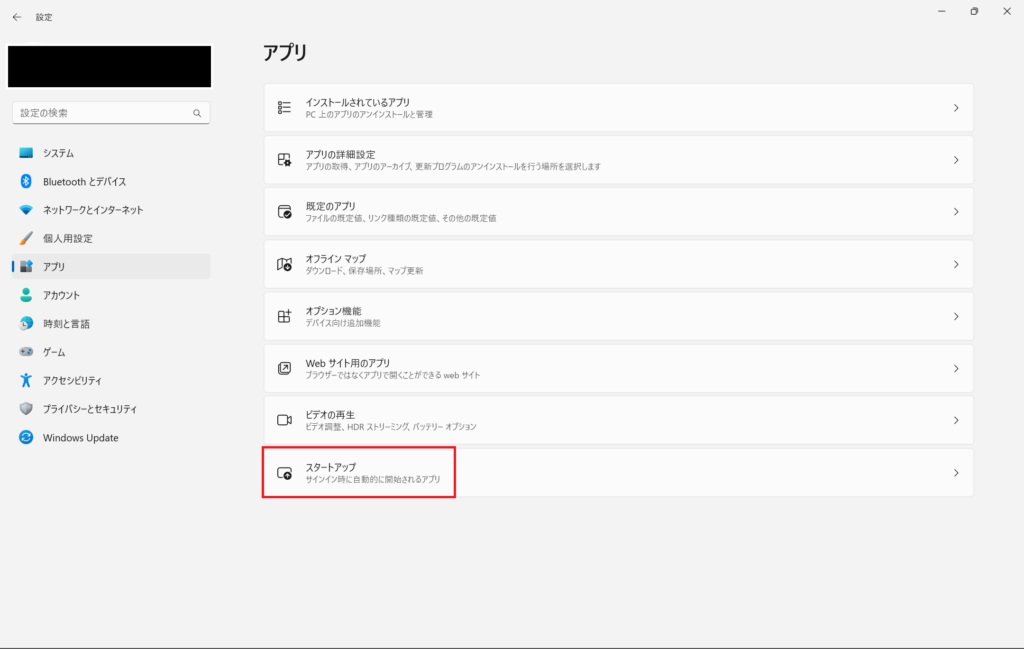
設定から『アプリ』選択します。次に『スタートアップ』をクリック。
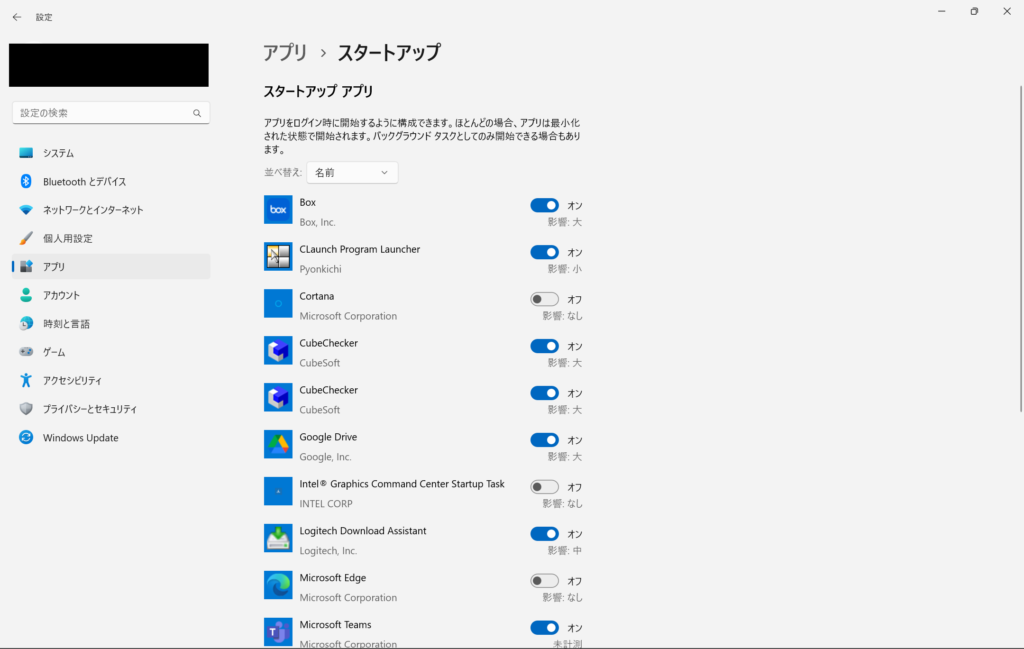
オンになっているのが、起動時に起動するアプリになります。
この中で明らかに使用しないものはオフにしましょう。
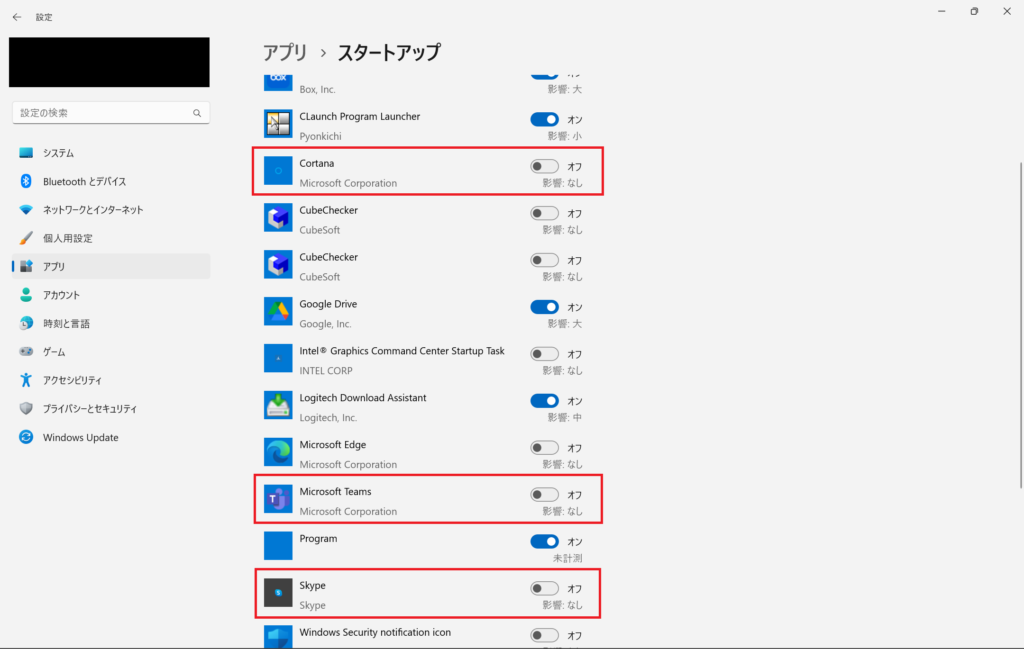
私が使用せずに起動時重くなると感じたものは、Cortna、Teams、Skypeあたりです。
アプリの中身が分かっていて、必要ないと感じたものはオフにしましょう。
バックグラウンドアプリの変更
自身が知らないだけでWindowsにはたくさんのアプリがインストールされています。
その中には絶対に使わないようなアプリもあるので、そういうアプリについて変更を行います。
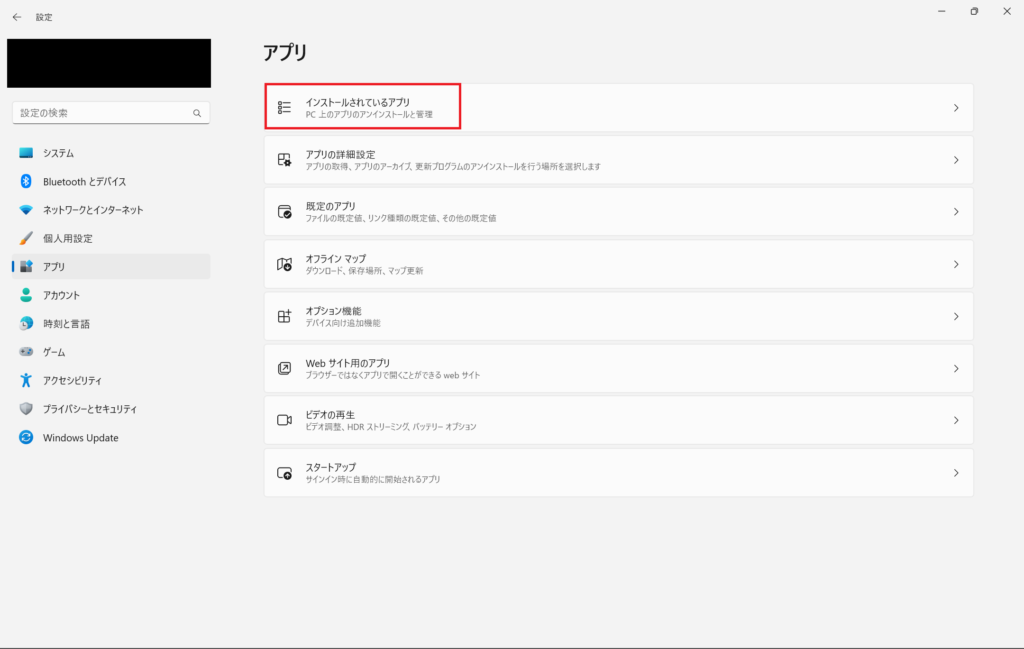
『アプリ』の画面から『インストールされているアプリ』を選択します。
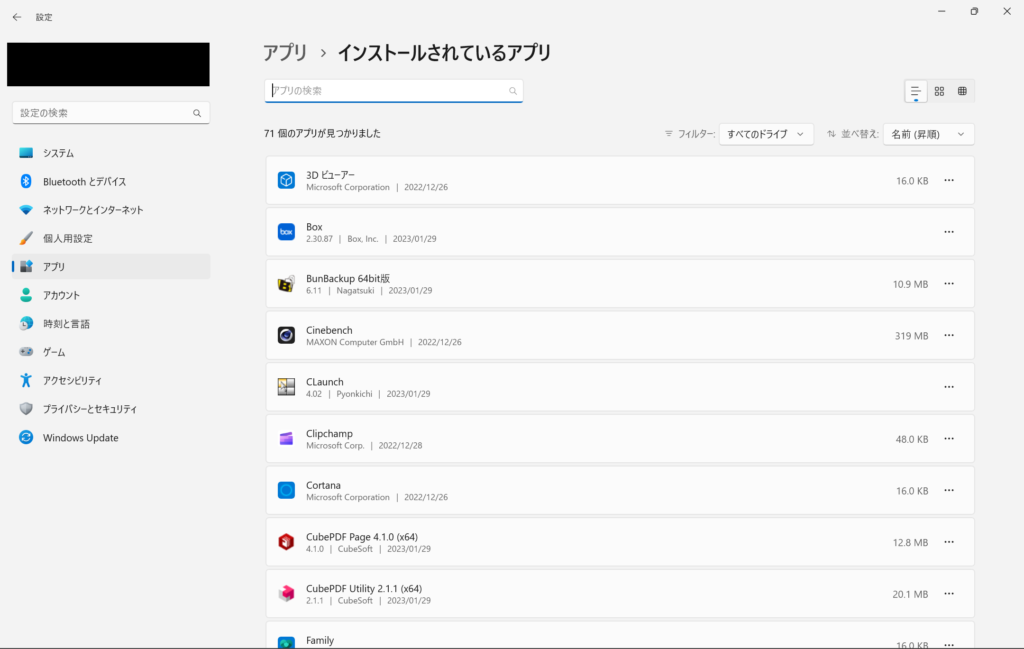
インストールされているアプリの一覧が表示されます。
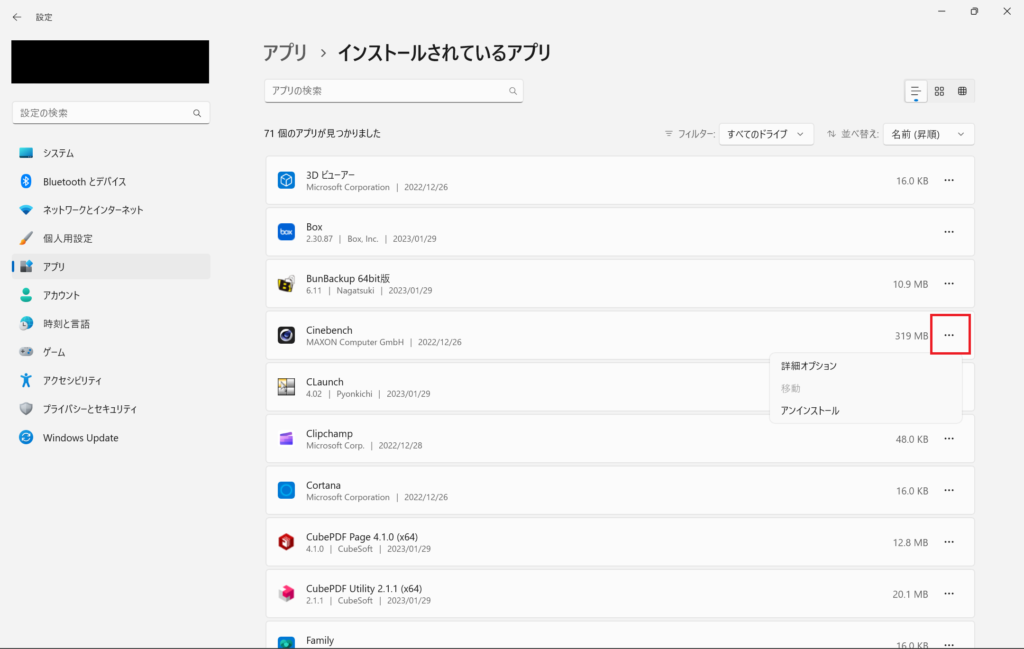
この中で用途がわかるアプリについて、全て設定を変更していきます。
『・・・』を押し、内容が分かっていて不要なアプリは『アンインストール』します。
私は、ニュースや天気などはスマホで見るので、アンインストールしています。
アンインストールが終わったら、『・・・』を押し『詳細オプション』をクリックします。
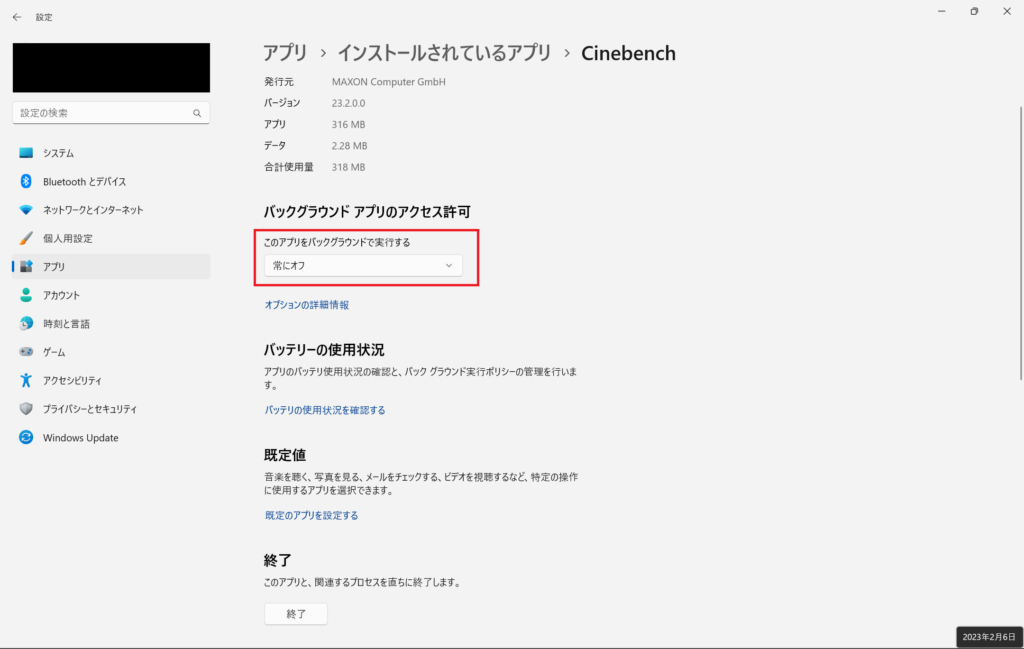
『このアプリをバックグラウンドで実行する』を『常にオフ』にします。
意図的にバックグラウンドで走らせるアプリ(ストレージクラウドアプリやアップデート)以外は常にオフでもいいと思います。
内容が分からないアプリに関しては触らないようにしましょう。
カメラやスカイプ、コルタナ、teamsなどは普段使わなければ、オフ推奨です。
以上でアプリの変更も完了しました。
設定を見ていただくとかわるかと思いますが、本当に無駄な大量のアプリがオンになっていました。
結果
全ての設定が終わったら、再起動を行いましょう。
結果を見るとこうなりました。
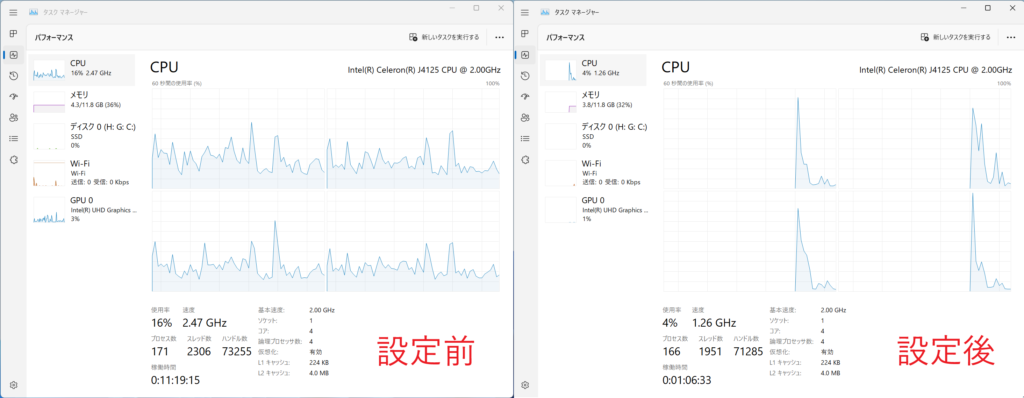
小さくて見難いですが、設定前と設定後の数値になります。
設定前がCPU 16%、メモリ4.3GB
設定後がCPU 4%、メモリ3.8GB
少し設定後のCPUの数値がよすぎていますが、12%ぐらいでは安定していました。
数字でも明確に違いが出ていますが、体感もかなり変わります。
ソフトの起動が、今までは3秒ほど待っていたのが、2秒で起動するようになりました。この1秒が結構快適さに繋がりました。
メモリも、Chromeをメインブラウザとして使い、タブを大量に開く人にとっては、500MB節約できるというのは大きいです。
以上が、オススメの低スぺックPC向けの設定となります。
是非ご活用ください!





コメント